Midjourneyで画像を生成する
Midjourneyのセットアップが完了したら、さっそく画像生成を試してみましょう。Discord上で画像生成をしていきます。
newbies-番号のルームに入りチャットボックスに/imagineを入力します。Midjourneyの画像生成はこのコマンドからスタートします。
promptと表示されるので、続けて生成したい画像の指示を出します。最初はシンプルに/imagine prompt catと入力します。catの部分はdogでも好きなワードでOK。

猫の画像が4枚生成されました。
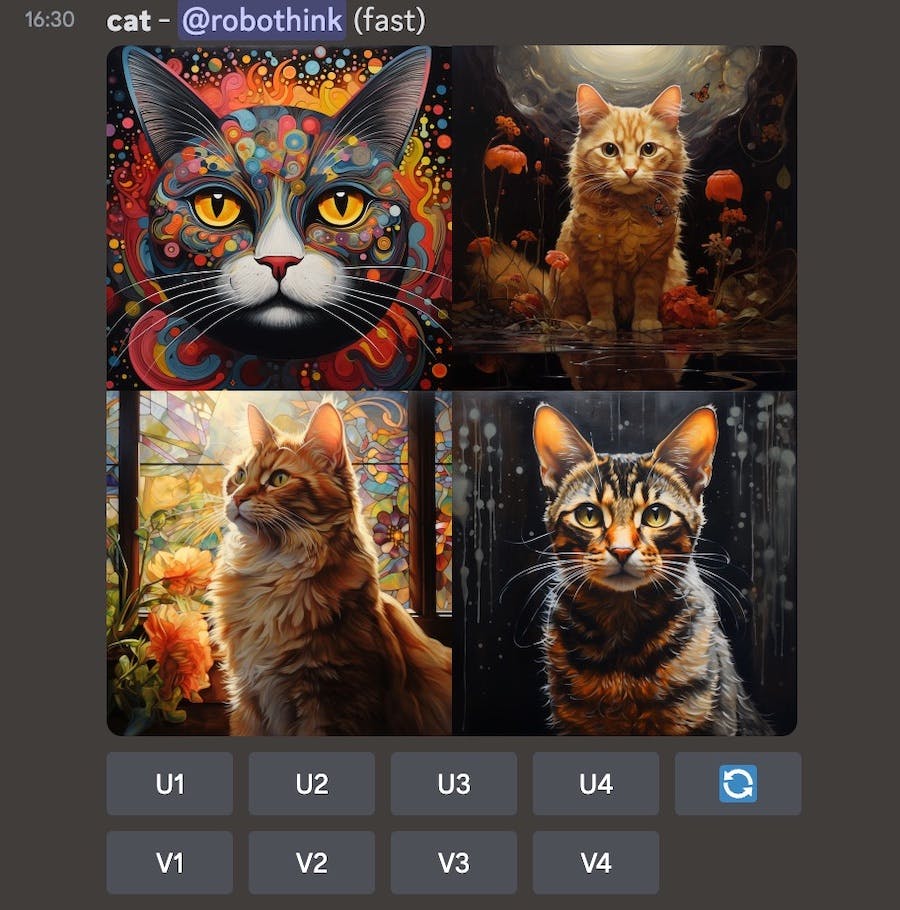
4枚の画像から1枚をピックする
生成された4つの画像から1枚だけをピックするには画像下にあるU1~U4をクリックします。それぞれが4枚の画像に対応しており左上からZの形に番号が割り振られています。
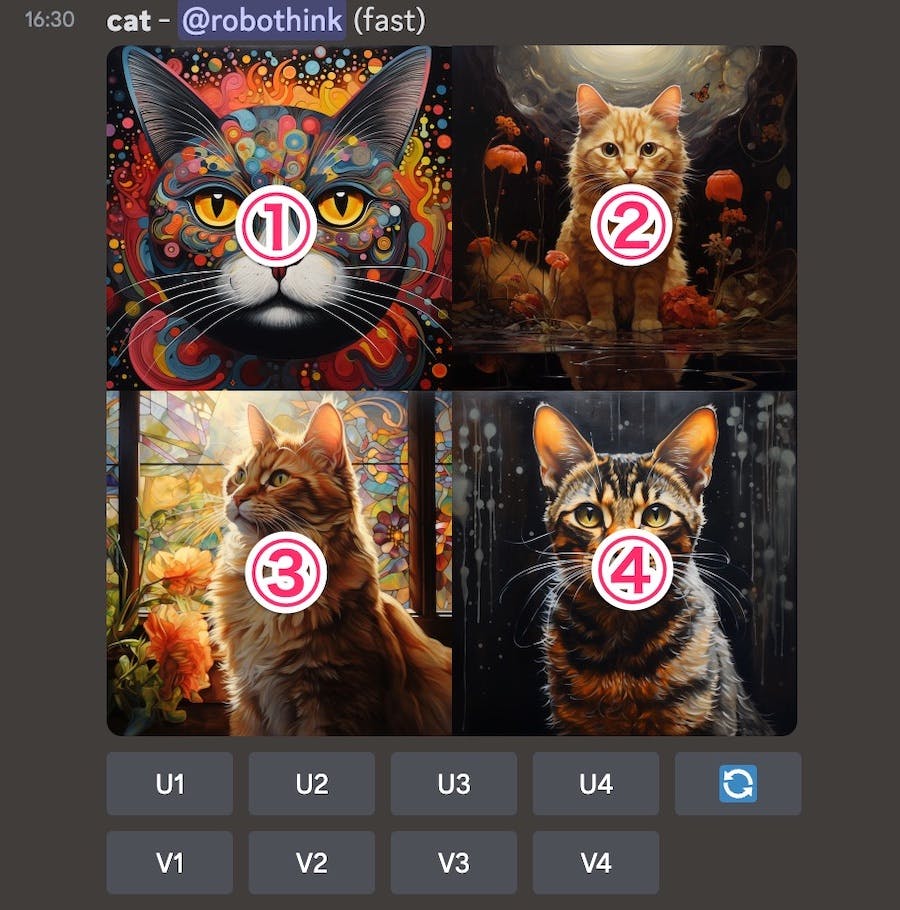
例えば、左下の画像をピックしたい場合はU3をクリックすると、その画像のみが高解像度で出力されます。

画像を保存する
生成した画像は右クリック > 画像を保存でパソコンに保存できます。そのまま画像をドラッグ&ドロップでデスクトップ上に移動しても可能です。
バリエーションを作成する
4枚の画像から1枚を選択し、その画像をベースに4枚の画像を生成することができます。気に入った画像があれば、その画像をベースに4枚の画像を生成できます。
画像下にあるV1~V4をクリックすることでバリエーションが4枚生成されます。
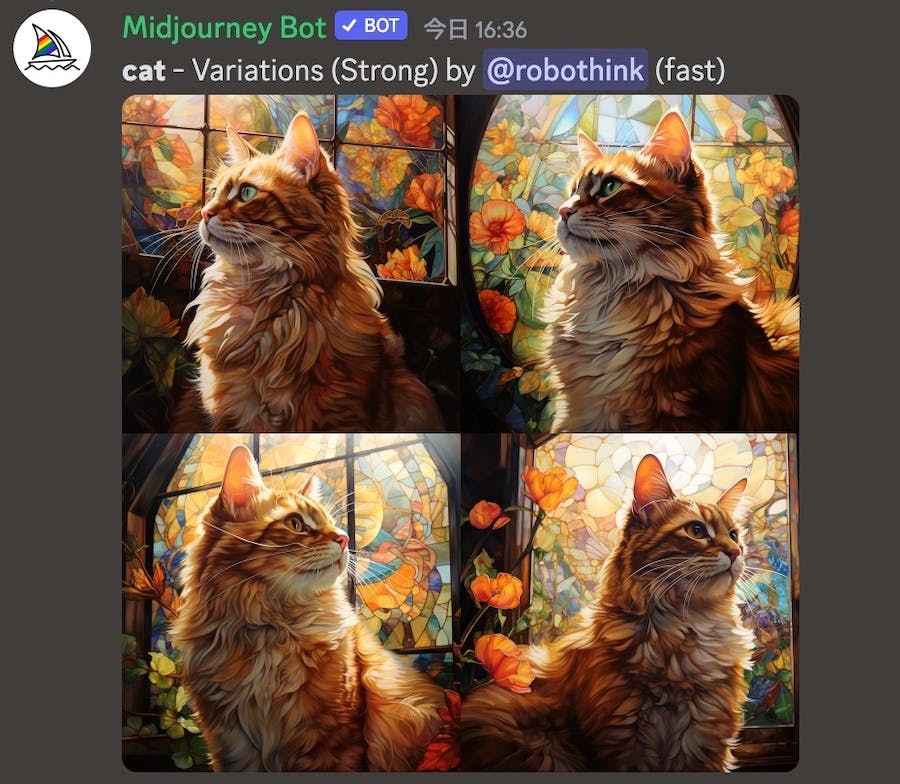
上下左右に新たに画像を生成する
画像の上下左右に新しく画像を生成することもできます。例としてこちらの画像の左側部分を新しく生成します。

画像生成 > 1枚の画像をピック > 画像下の矢印アイコンをクリックの手順で指定した場所に新しく画像が生成されます。

非公開で画像を生成したい場合
チャットルーム上で画像生成をすると他者の画像が参考になるメリットもあれば、
「自分の画像がタイムラインに流れてしまう」
「生成した画像が第三者に公開されてしまう」
というデメリットもあります。こうしたケースではMidjourneyとのダイレクトメッセージ上で画像生成をすることで他者のタイムラインに流れることなく非公開で生成できます。
Mijourney Botのリンクをクリック > プロフィールアイコンをクリック > メッセージを送る
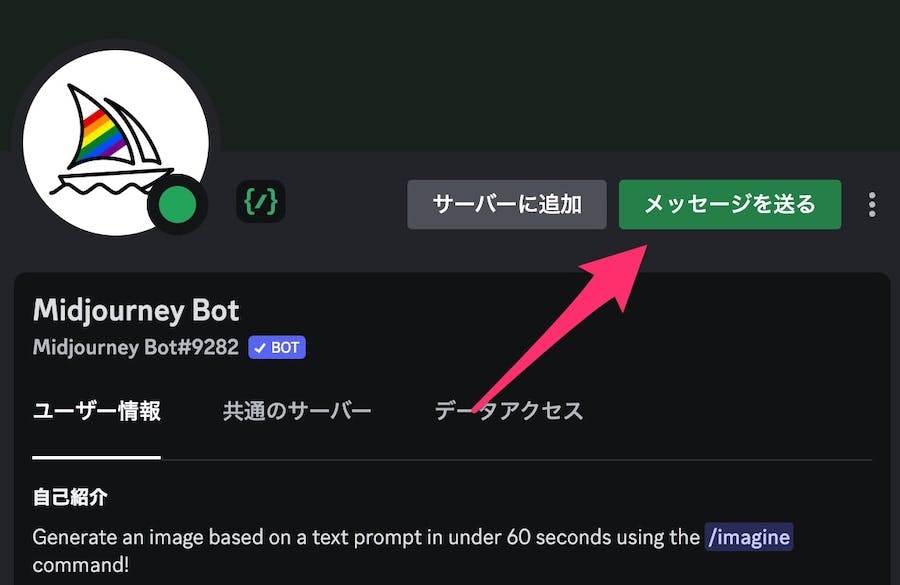
チャットボットとのDM画面に移ります。あとは先の手順と同じようにメッセージボックスに/imagineコマンドを入力することで画像生成できます。
スマホアプリなら外でも画像生成を楽しめる
ここまでMidjourneyの使い方を説明しましたが、説明した全ての操作はDiscordのスマホアプリ上でも可能です。外で思いついたプロンプトをサッと試すことができるので便利。
スマホ本体へ画像を保存することも可能です。例えばiPhoneの場合、画像を長押し > 保存で写真フォルダに保存できます。スマホアプリでの画像生成もぜひ試してみてください。