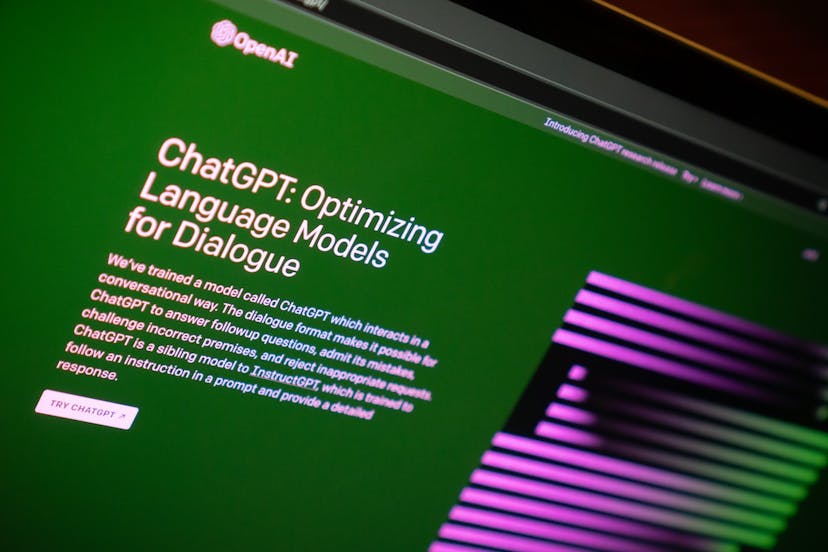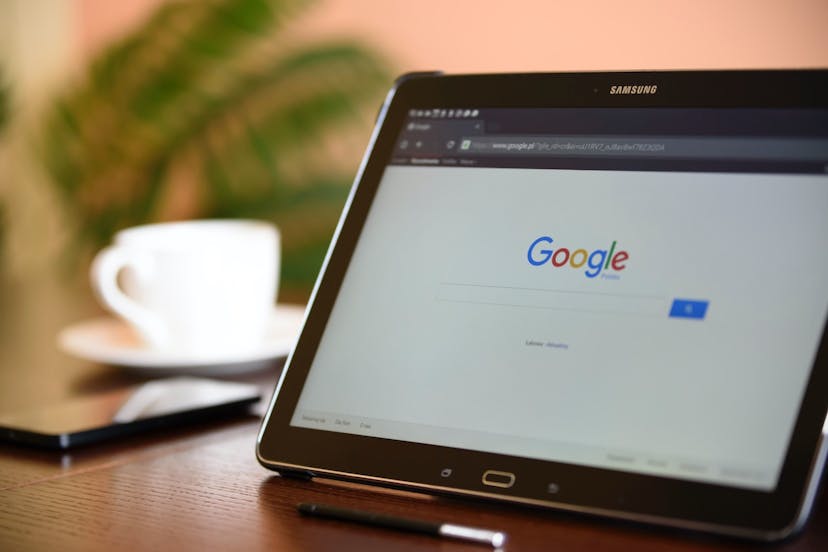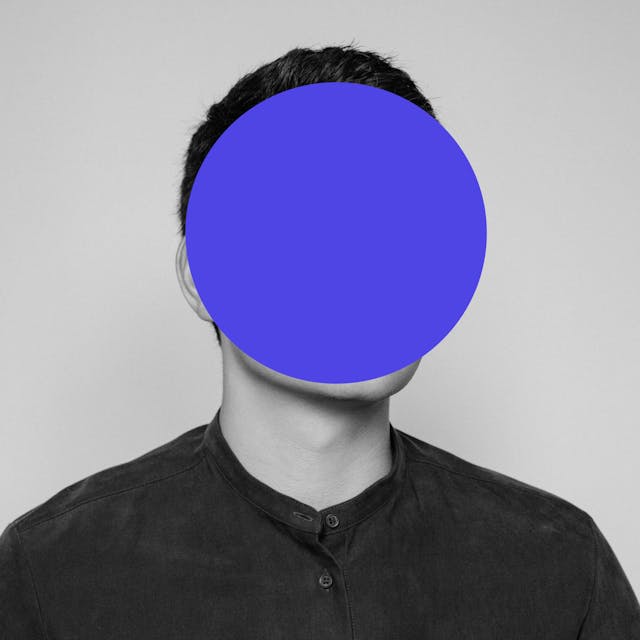
【1.0対応】Pika Labsの始め方と使い方
動画生成AIであるPika Labsの始め方から使い方までを解説するチュートリアル。Pika Labsはβ版から1.0にアップデートしましたが、1.0版の使い方についても詳しく解説します。
Pika Labs とは?
Pika Labs(ピカラボと読みます)は、テキストや画像から動画を生成する AI ツールです。特に画像から動画を生成する機能は評価が高く、国内外で使われています。
↓Pika Labs β版で生成した動画(音声注意)
ちなみに、ロボシンクではPika Labs(Pika1.0)を無料で学べる講座をリリースしたので興味のある方はこちらもチェックしてみてください。
【最新情報】リップシンク機能が追加
現時点ではPRO向けの機能ですが「早期アクセス」とアナウンスされているので、一般ユーザーも使えるようになる可能性は高いです。
動画生成の可能性がさらに広がりますね!
Pikaは課金モデルを導入へ
2024年1月8日頃にPikaはとうとう課金モデルを導入しました。結論から言うと無料でも利用できますが、以前のように無料で無制限に動画が生成できるわけではなくなりました。
まとめると、 ・無料プランは300クレジット付与、透かしあり ・1動画生成に15クレジット つまり無料プランでは20動画まで ・月額10ドルプランは1050クレジット、透かしなし ・月額60ドルプランは3000クレジット、透かしなし ・年間契約で20%オフ
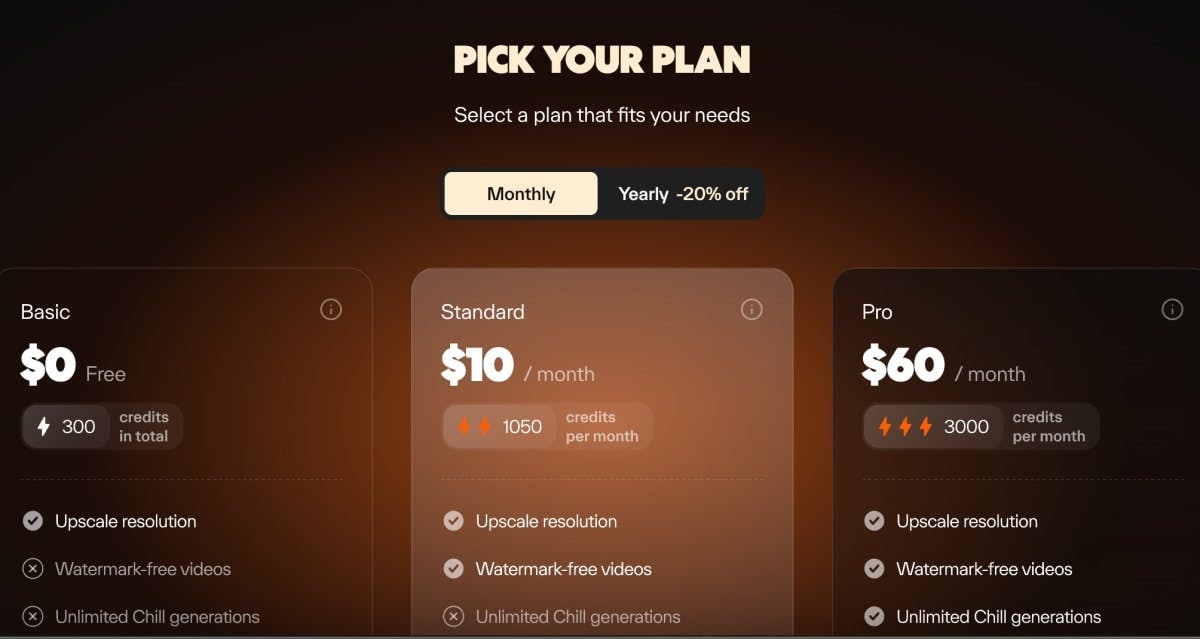
なお、アップグレードやクレジットの確認は画面右上から確認できます。
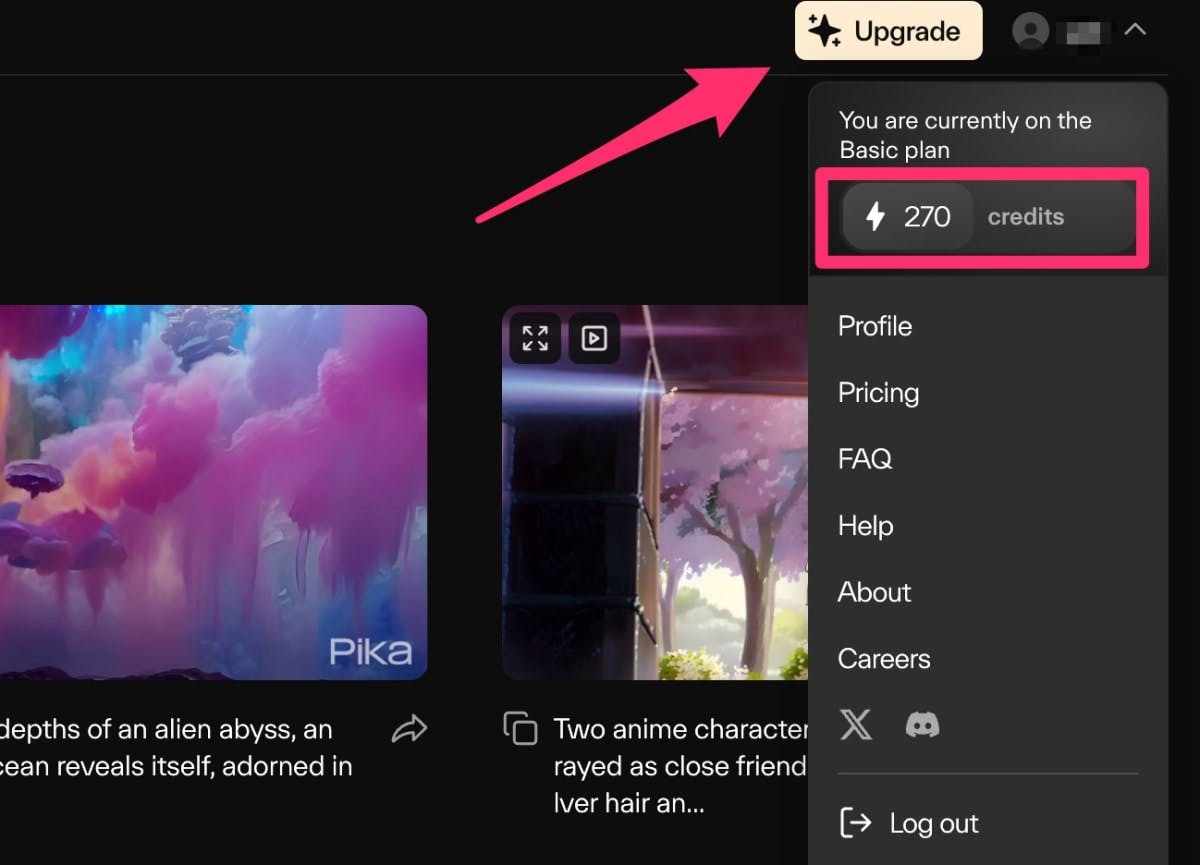
更新情報はここまで。Pikaの商用利用や著作権についてはこちらでまとめています。
前後しますが、以下ではPikaの使い方を解説します。
β 版から 1.0 版にアップデート
以前まで β 版でしたが 2023 年 12 月から日本でも最新バージョンの 1.0 を利用できるようになりました。
β 版では Discord というチャットアプリ上で動作し、1.0 では Pika Labs の公式サイトで動作します。
1.0 がリリースされた後も β 版が利用できるため、本記事では β 版と 1.0 版両方の使い方について解説します。
しかし、以下のような理由から 1.0 版の利用を推奨します。
- 1.0 版も無料で利用できる(ただし課金モデルあり)
- 1.0 版の方が多機能かつ高品質
↓Pika Labs公式がポストした1.0版の動画(音声注意)
個人的な感想として、生成される動画が良くも悪くもアグレッシブになった印象です。β 版では大人しかった表現が 1.0 版では動きが大きくなった印象。
動きのある動画を求めている時はプラスに働きますが、おとなしめな動画を求めている時はマイナスに働きます。
いずれにしろ品質や表現力の幅が広がったので、やはり 1.0 版をおすすめします。あとアニメ風の動画にも強くなった印象です。
Pika Labs1.0 と β 版に共通する特徴
- テキストと画像から動画を生成
- 無料で利用できる
- 商用利用可能
- 3 秒の動画を生成
- 生成した動画にはウォーターマークが付く
β 版に関しては、Discord 上で動作するので同じように Discord で動作するMidjourneyを使っている人は利用しやすいと思います。Discord はゲームなどでよく使われるチャットアプリです。
商用利用も可能ですが β 版、1.0 版共にウォーターマーク(透かし)が生成した動画に入る点に注意しましょう。
3秒の動画は物足りない気もしますが、動画編集ソフトで繋ぎ合わせることで問題なく使用できます。むしろシーン切り替えのタイミングを考えると3秒くらいがベストかなと。
↓Pika Labs β版で生成
Pika Labs1.0 と β 版の違い。追加された機能
次に1.0 から新しく追加された機能について見ていきます。β 版との違いを抑えたい方はぜひチェックしてください。
- β 版より動画が高品質
- 作業は Discord 上ではなく Pika Labs の公式サイト上で行う
- 動画から動画の生成も可能
- アスペクト比の設定が可能に(動画のサイズ比を変更可能)
- 動画時間の延長が可能
- 特定の箇所に限定してプロンプトを指定できる(例:女性が持っているバッグを別デザインに差し替える)
- seed 値の設定が可能
このように様々な面で機能が追加されています。同じく無料で使えるので Pika Labs 1.0 の利用をおすすめします。
Pika Labs 1.0 の始め方
さっそく Pika Labs 1.0 の始め方を解説します。
少し面倒なのですが、ウェイトリストに登録して招待を待ちましょう。リリースされたばかりなので、このような措置ですが時間が経過すればすぐに招待されると思います。
Google か Discord のアカウントで登録できます。
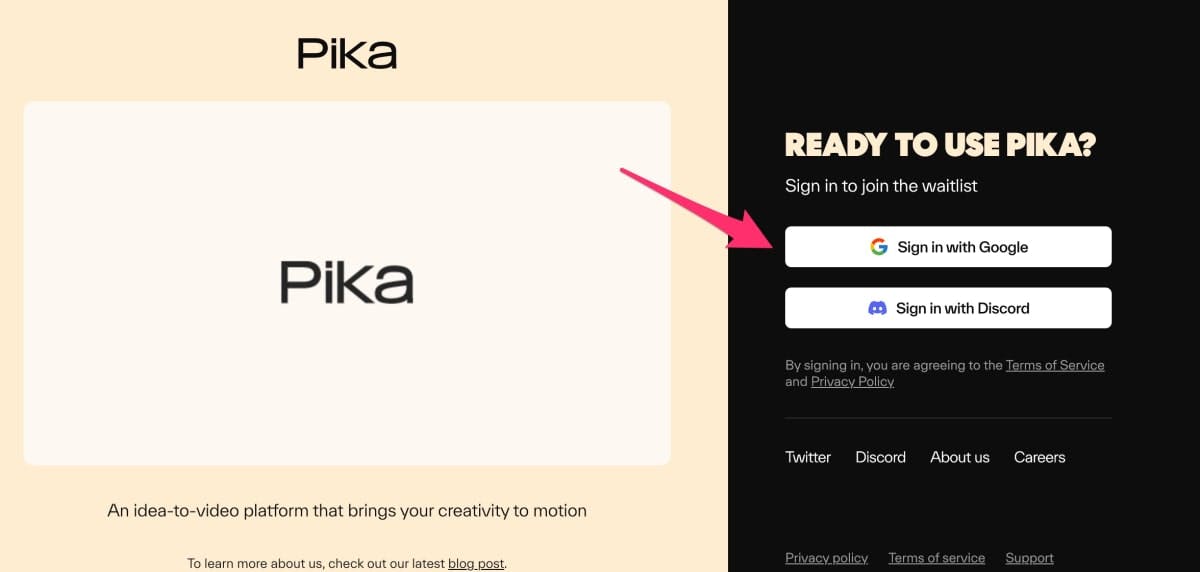
ウェイトリスト登録後、順番が来ればメールアドレス宛に招待のリンクが届きます。
Pika Labs 1.0 の画面
Pika Labs 1.0 の画面はこのようになります。
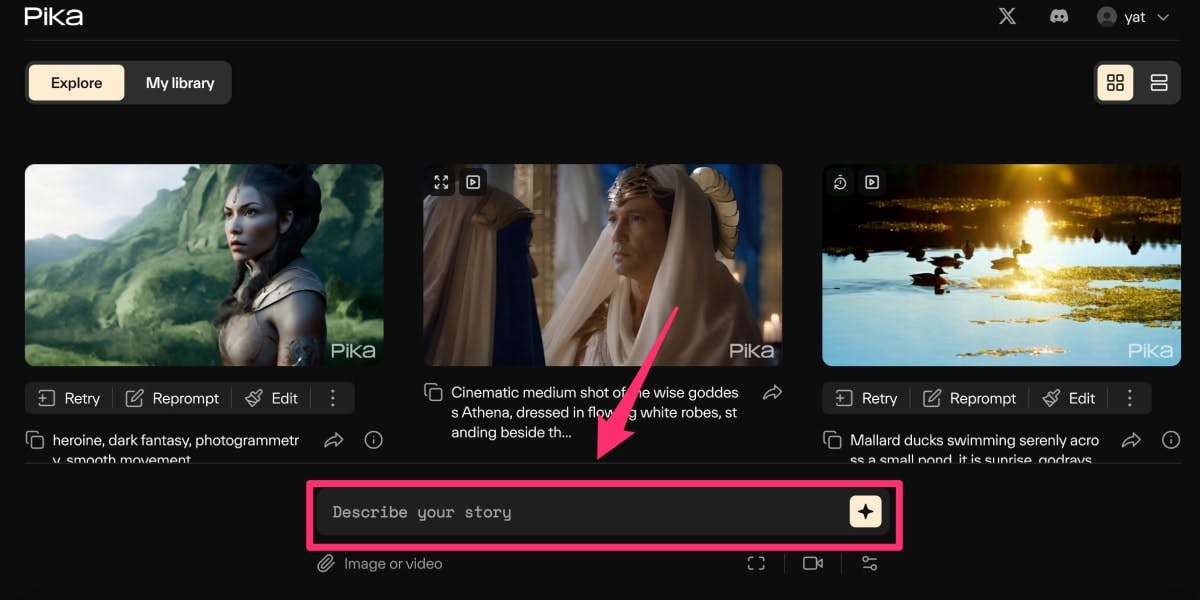
画面中央下部のボックスにプロンプト(AI への指示)を入力することで動画を生成できます。
Explore タブ
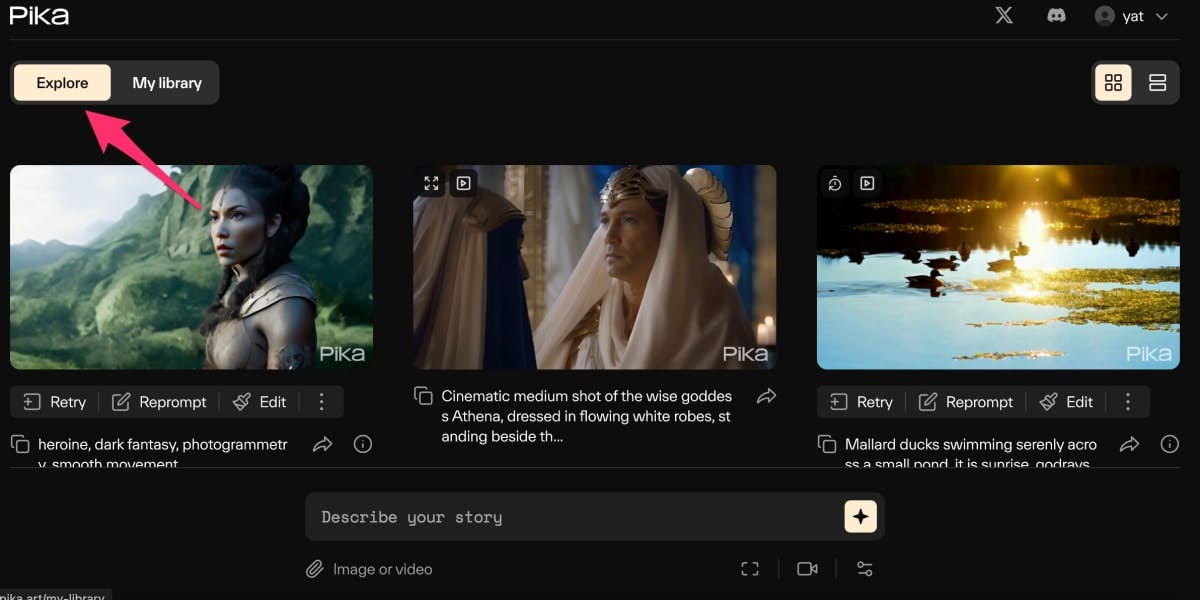
Explore タブでは公式がアップロードしている動画を閲覧できます。動画生成の参考になります。
ダウンロードも出来ますし、再生成もできるので色々いじってみると面白いと思います。
My library タブ
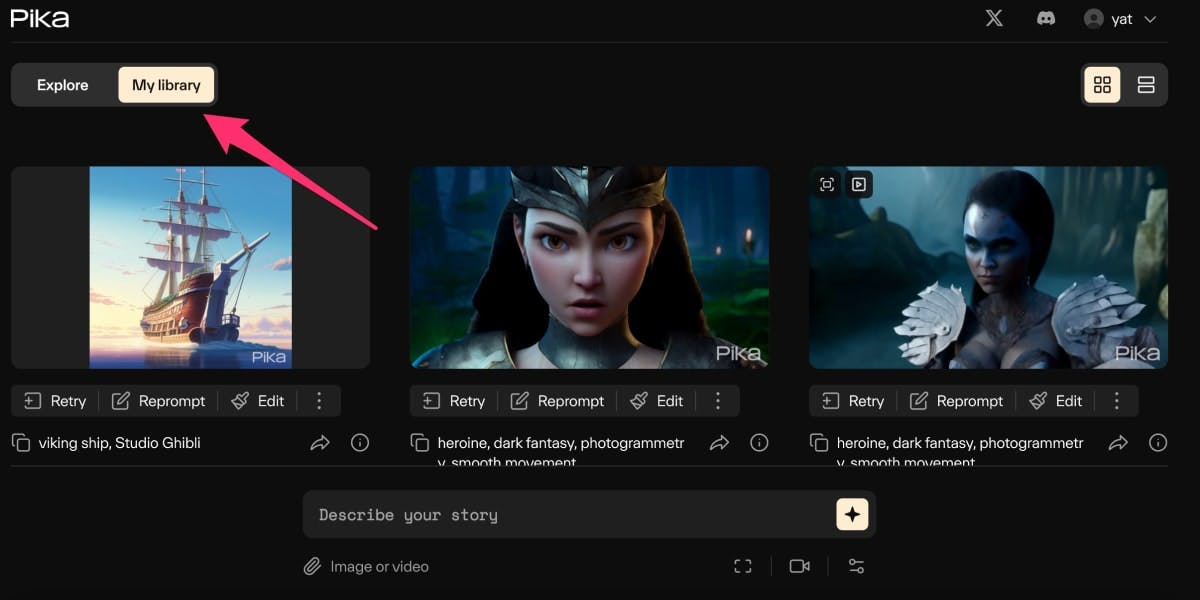
My libraryタブでは自身が作成した動画を管理できます。
1.0 の画面はかなりシンプル
Pika Labs 1.0 の画面は以上です。「え?これだけ?」と思うかもしれませんが、機能が絞られておりシンプルです。
Explore タブ、 My library タブ、そして動画を生成するためのボックスのみの構成です。
Pika Labs 1.0 でテキストから動画を生成する
さっそく動画を生成してみましょう。
ボックスに次のプロンプトを入力してみます。
風が強く吹く砂漠をイメージしました。
どの動画生成 AI にも言えることですが、1回で満足の行く動画が生成できるとは限りません。
Retry から複数の動画を生成し、その中から出来上がりが良いものをピックアップします。
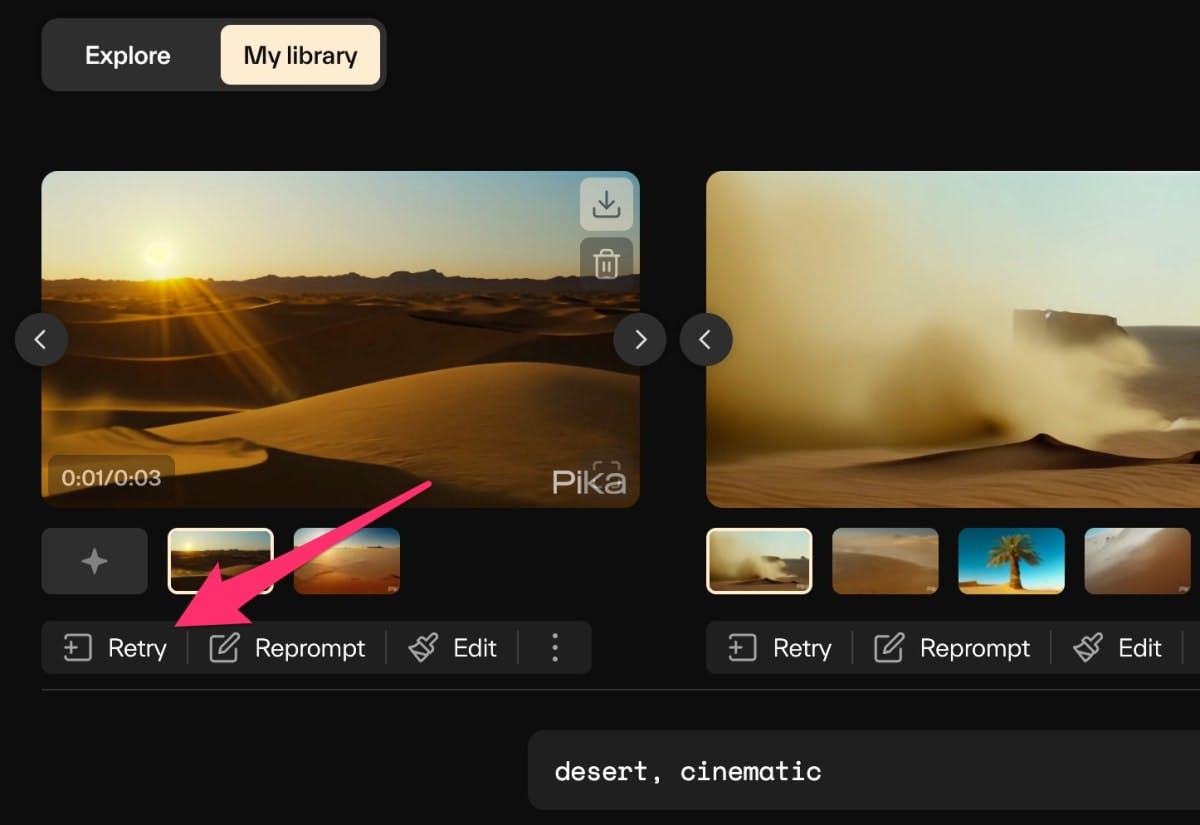
なお、生成した動画は右上のアイコンからダウンロードできます。
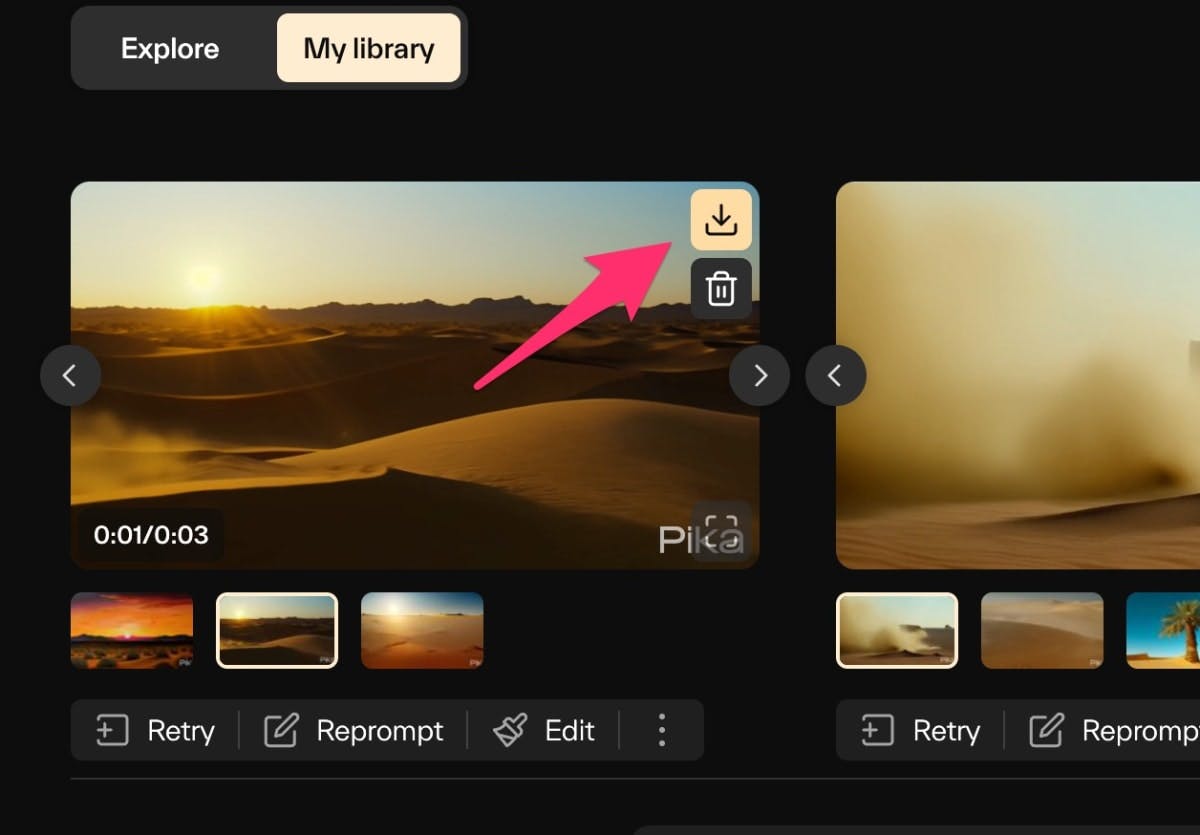
画像や動画から動画を生成する
次に画像から動画を生成する方法も見ていきます。先ほど紹介したテキストから動画を生成する方法と組み合わせることで、より表現の幅が広がります。
元となる画像はMidjourneyやDALL-E 3のような画像生成 AI と組み合わせるとより効果的です。
テキストを入力する場所で画像をアップロードできます。
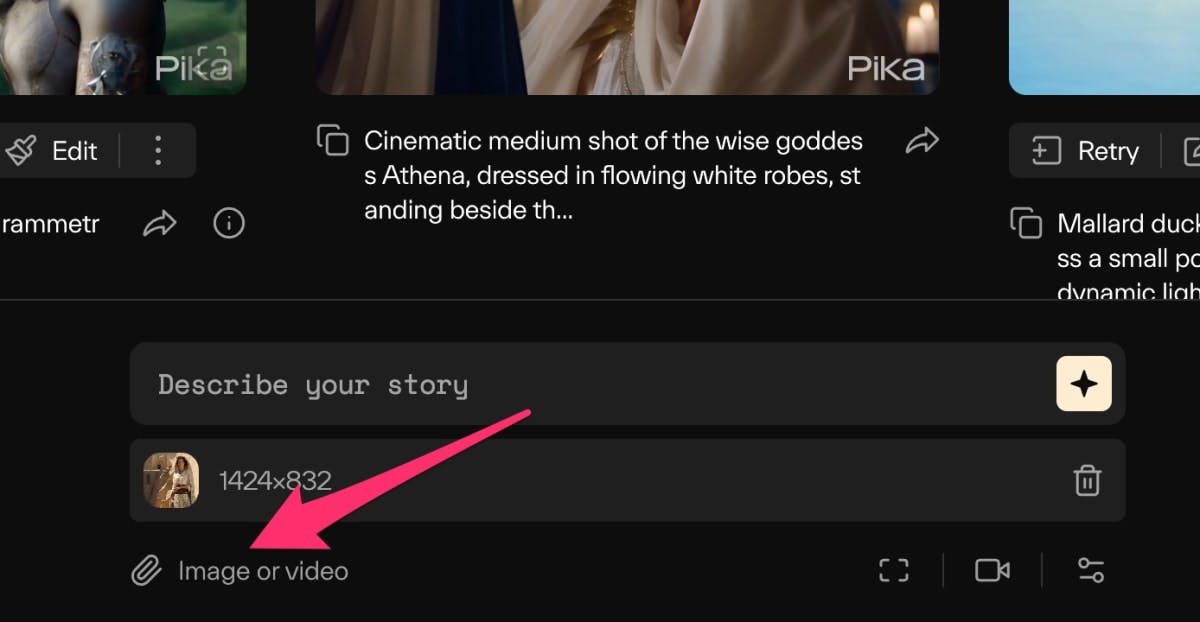
画像をアップロードにプラスして、プロンプトを指定することも可能です。
なお、同じ手順で動画もアップロードできます。
カメラモーションをコントロールする
生成する動画に対してカメラの動きも指定できます。
カメラアイコンから指定します。
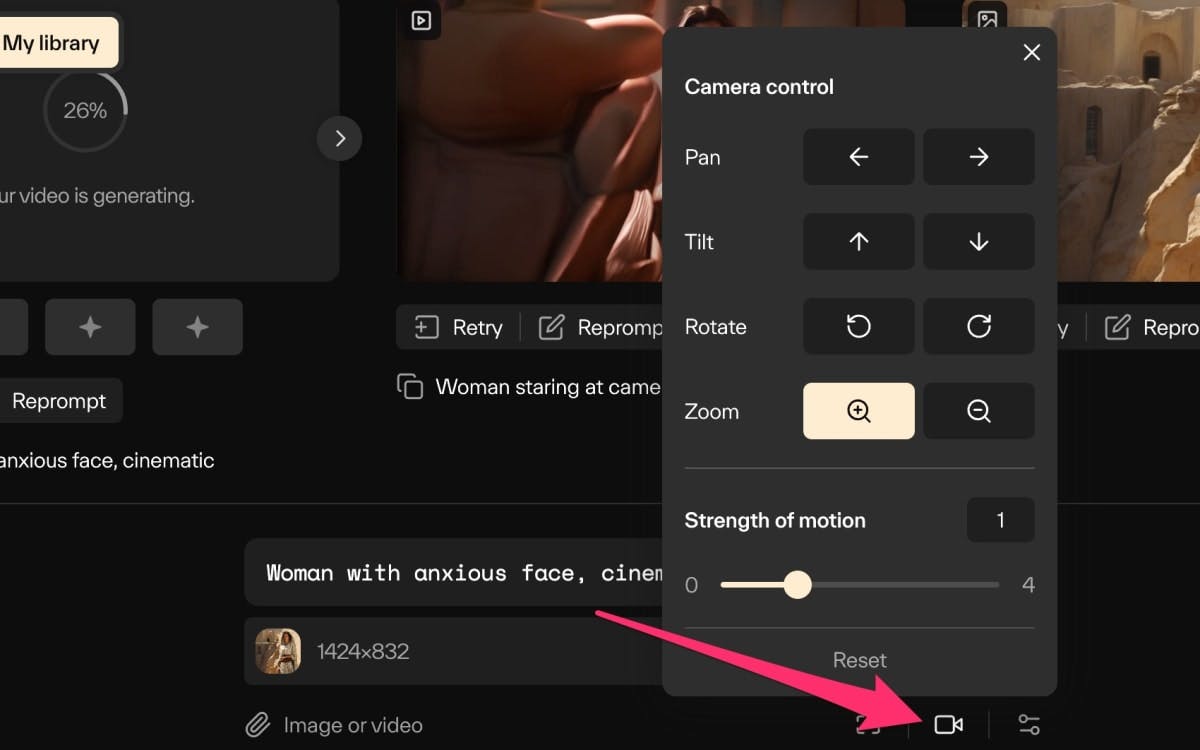
- Pan: カメラを左右に動かす
- Tilt: カメラを上下に動かす
- Rotate: カメラを時計回り、または逆に動かす
- Zoom: ズームイン、ズームアウト
Strength of motion はカメラワークの強弱です。例えば、数字を増やすほどカメラの動きが速くなります。
アスペクト比を設定する
アスペクト比とは動画の縦横の比率です。指定することで縦長の動画や横長の動画を生成できます。
Youtube ショートや TikTok 用の動画を作成したい人は 9:16 などの縦長なアスペクト比を指定すると良いでしょう。
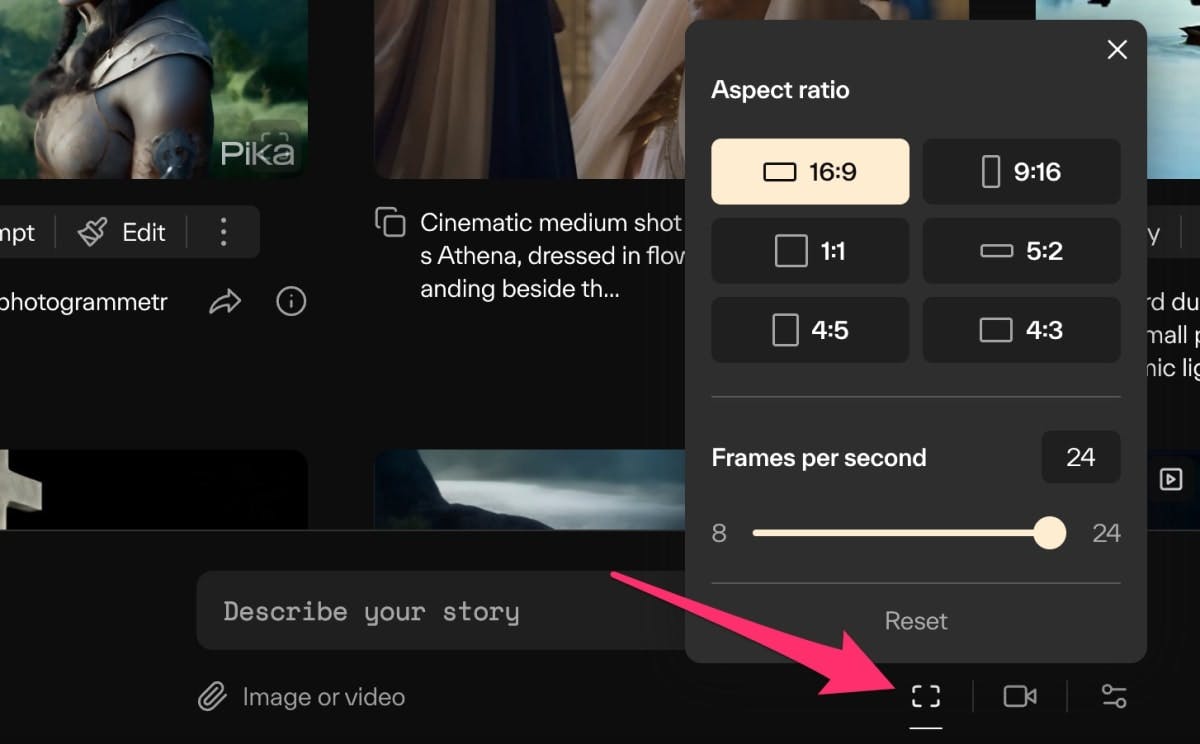
動画の長さを延長する
デフォルトの動画は 3 秒ですが、延長することもできます。これはPika1.0から導入された機能です。
なお、生成した動画を編集することで可能です。つまり、最初の生成時点では時間の延長はできません。
生成済みの動画のアイコンをクリックするとAdd 4sと表示されます。4s は 4 seconds の略、つまり 4 秒追加ということです。
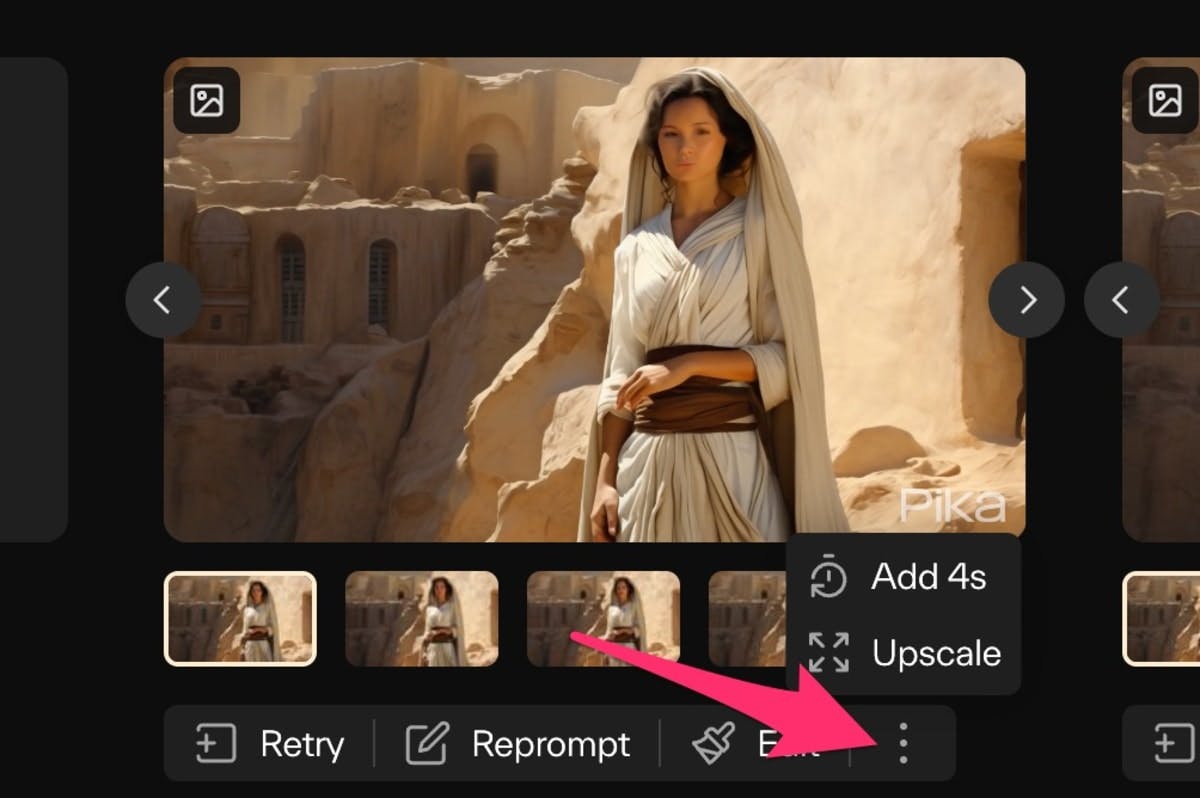
これにより 3 秒 →7 秒にできます。さらに 7 秒の動画を伸長することも可能で 7 秒 →11 秒も可能です。
ただし、経験上 7 秒以上に伸長すると動画の破綻が多くなるので 7 秒程度が良いのかなと思います。
プロンプトへの忠実度を調整する
プロンプトを指定して、そのテキストに基づいて忠実に再現するかどうかは Consistency with the text で調整できます。
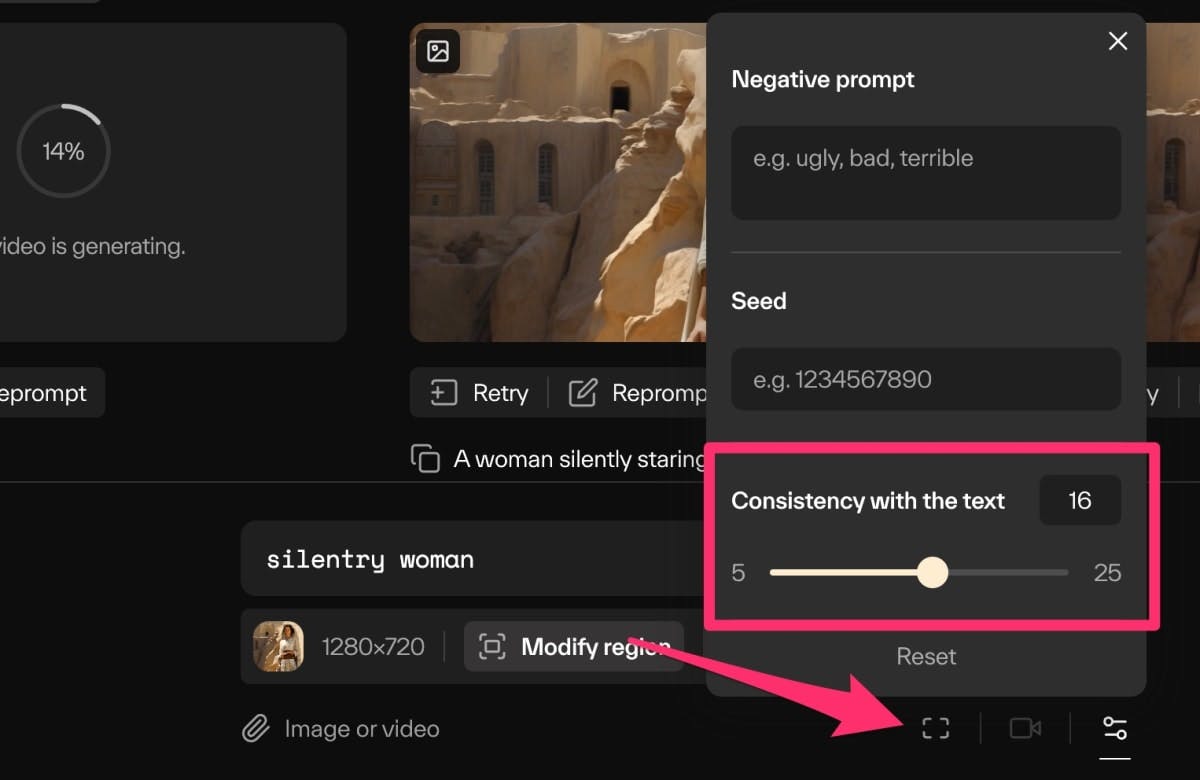
直訳すると「本文との整合性」です。低い数値ならばプロンプトから外れ高いほどプロンプトに忠実になります。
一つのテクニックとして、あえて低い値から設定し 1 段階ずつ上げていく手法もおすすめです。
動画をより高画質にする
upscale というオプションを使うと生成した動画をより高画質にできます。
これは生成した後の作業なので最初から設定できるわけではありません。
生成した動画から upscale を選択することで実行できます。
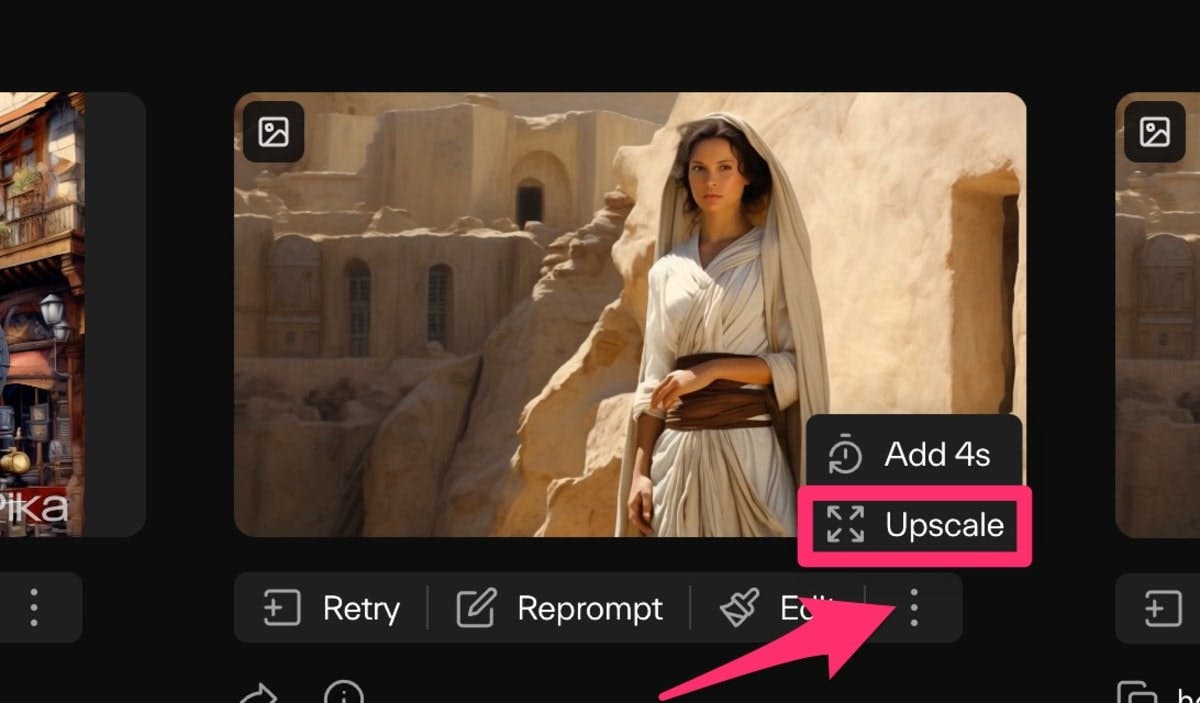
700KB くらいの動画が一気に 2.7MB の容量になりました。見た感じも高画質になったのが分かります。
より高品質にしたい場合に使用しましょう。なお、動画の品質が上がるだけで破綻したり他の動きをしたりと言ったことは現状確認されませんでした。
高画質になったことで細部まで見れるようになり細かい部分が気になるケースもありますが..
Modify region で動画の一部を差し替える
生成後の動画に対して、ある特定の範囲に改めてプロンプトを指定できます。
手順は、生成した動画の Edit > Modify region で設定できます。
ネガティブプロンプトを設定する
Pika1.0 ではネガティブプロンプトも設定できます。ネガティブプロンプトには反映してほしくないものを入力します。
精度がイマイチな部分もありますが、反映したくないものはネガティブプロンプトを設定します。
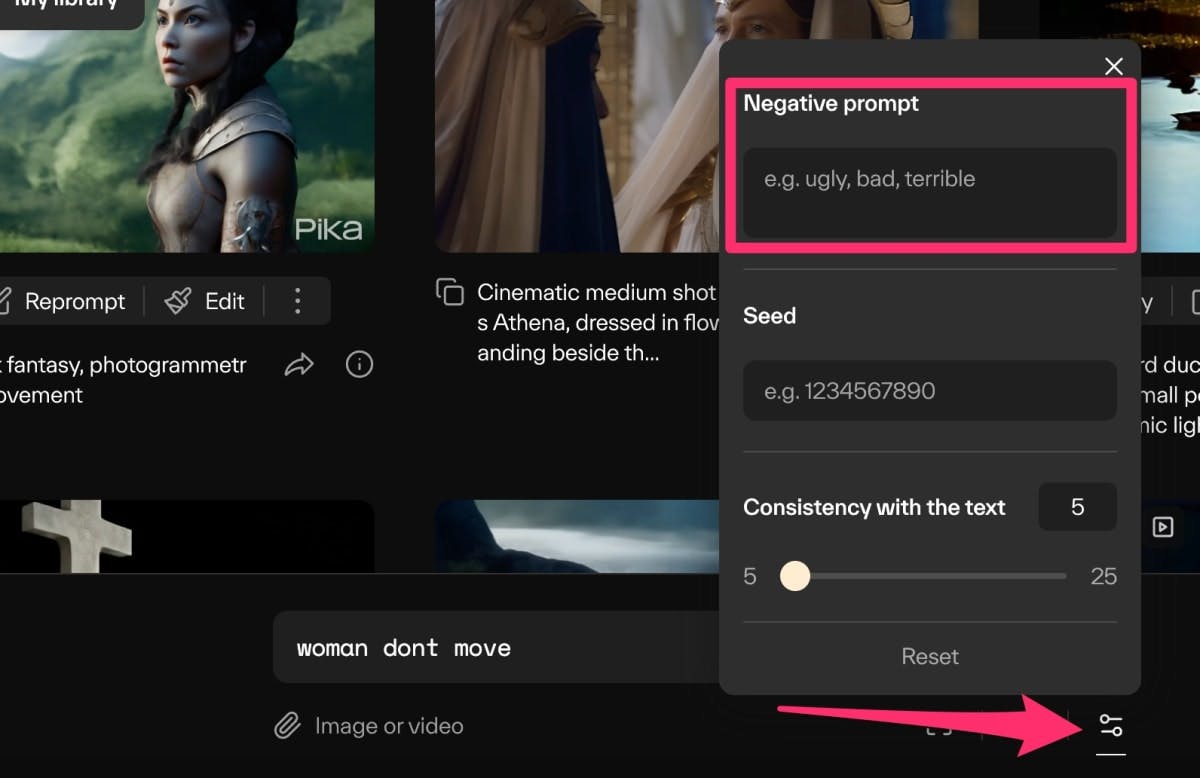
シード値を設定する
Pika1.0 ではシード値も設定できます。画像生成 AI ではよく聞く単語ですが、シード値とはスタイルに割り振られたユニークな番号になります。
まず生成した動画の i アイコンからシード値を確認します。
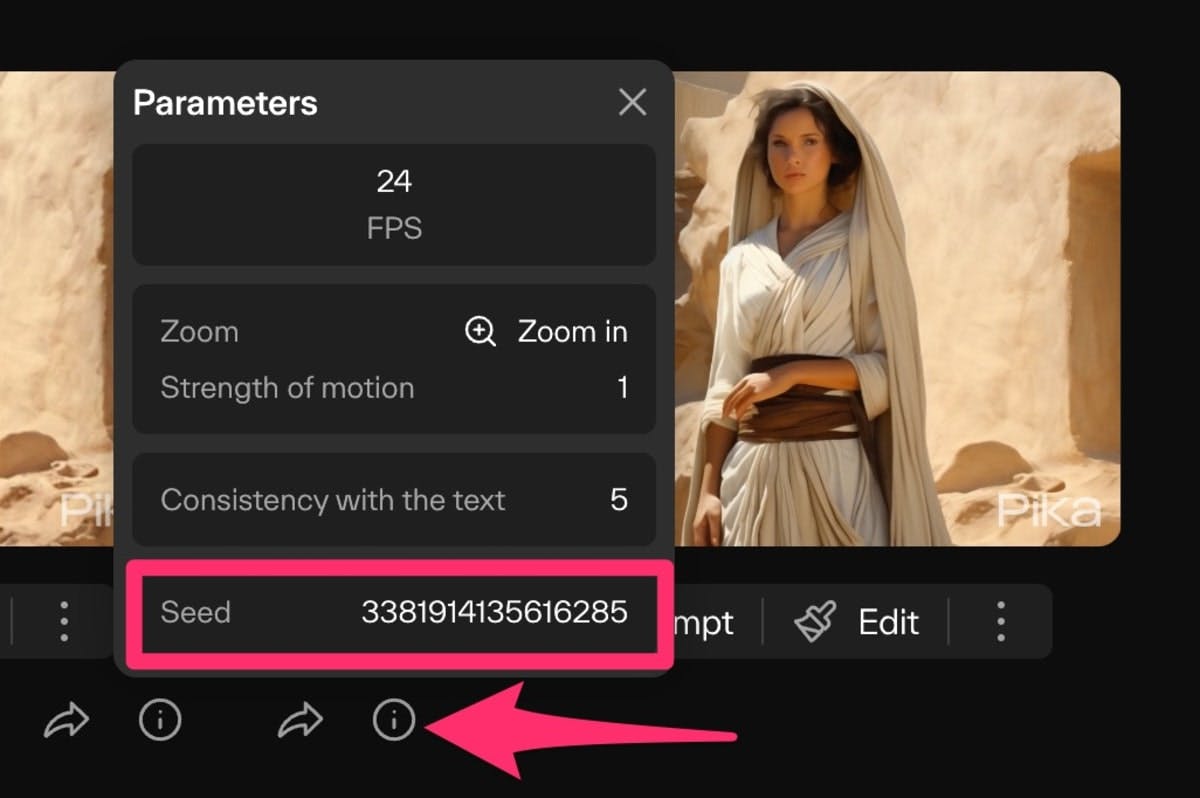
シード値をコピペし、再生成時にシード値を入力します。

シード値を複数動画に設定することで一貫性のある動画を生成できます。
しかし、こちらもネガティブプロンプト同様、精度がイマイチな部分があります。
Pika Labs β 版の始め方
Pika Labs β 版の始め方を解説します。始めるのに必要なのは Discord のアカウントだけです。
Discord はアメリカ発のチャットサービスでオンラインゲームでよく使われるサービスです。
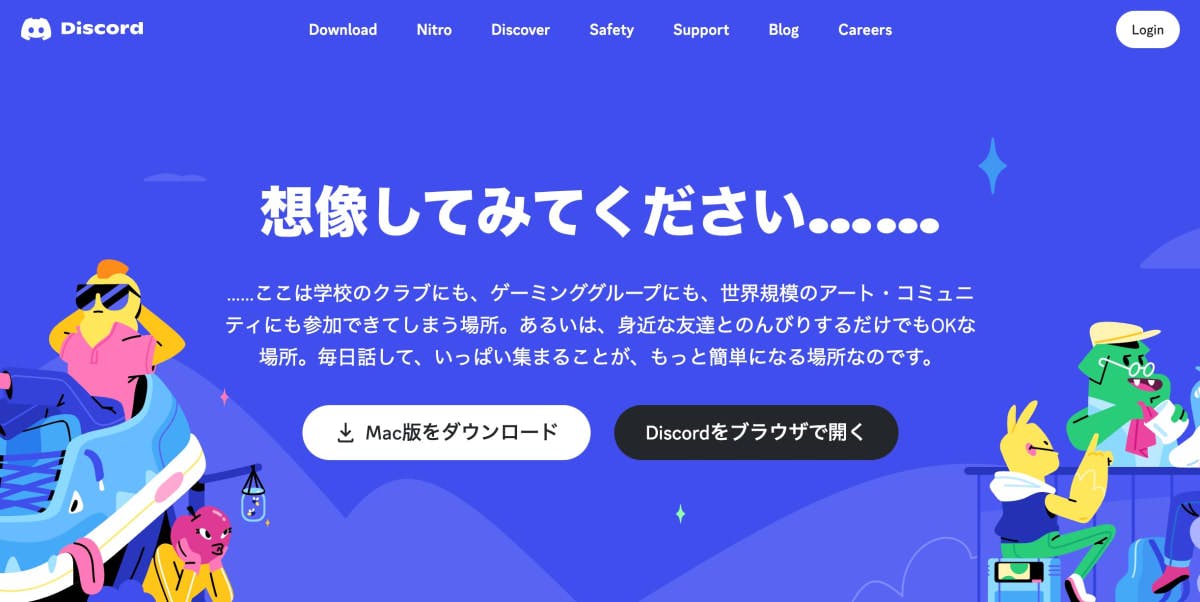
アカウントを持っていない人は無料で作れるので作成しておきましょう。パソコン、スマホどちらからでも利用できます。
1: Discord サーバーに参加
Pika Labs のサイトから Discord をクリックして参加します。
2: チャンネルを確認
Pika Labs のサーバーには様々なチャンネルがあります。海外のサービスのため全文英語で記載されています。
不安になるかもしれませんが、実際に動画生成する際に使うチャンネルはCREATIONS > generate-1 ~ 10だけなので心配する必要はありません。
ステップ 3: 動画生成コマンドを実行
チャンネルgenerate-1 ~ 10のいずれかでプロンプトを入力します。
/animate または /create コマンドを使用して動画を生成します。
/animateは画像から動画を生成します。/createはテキストから動画を生成します。
基本的には画像 → 動画の方が期待通りの結果になりやすいので/animateを使用します。
/animateを入力すると画像アップロードが表示されます。
画像をアップロードするだけでも動画生成できますが、プロンプト(文章による指示)も含むことで生成動画を制御できます。
今回の例ではネオン看板を光らせたいので画像アップロード + プロンプトを組み合わせました。
画像アップロード後に他1をクリックするとプロンプトを入力できます。
ステップ 4: 生成された動画を確認
プロンプト入力から生成までしばらく時間がかかります。サーバーの状況にもよりますが、およそ 1 分くらいでしょうか。
生成された動画は Discord 内で確認できます。
ステップ 5: 動画をダウンロード
動画に問題がなければダウンロードできます。パソコンの場合は右上のダウンロードアイコンから。
スマホの Discord アプリの場合は動画を一度タップし再生されている状態で長押し > 保存でダウンロードできます。
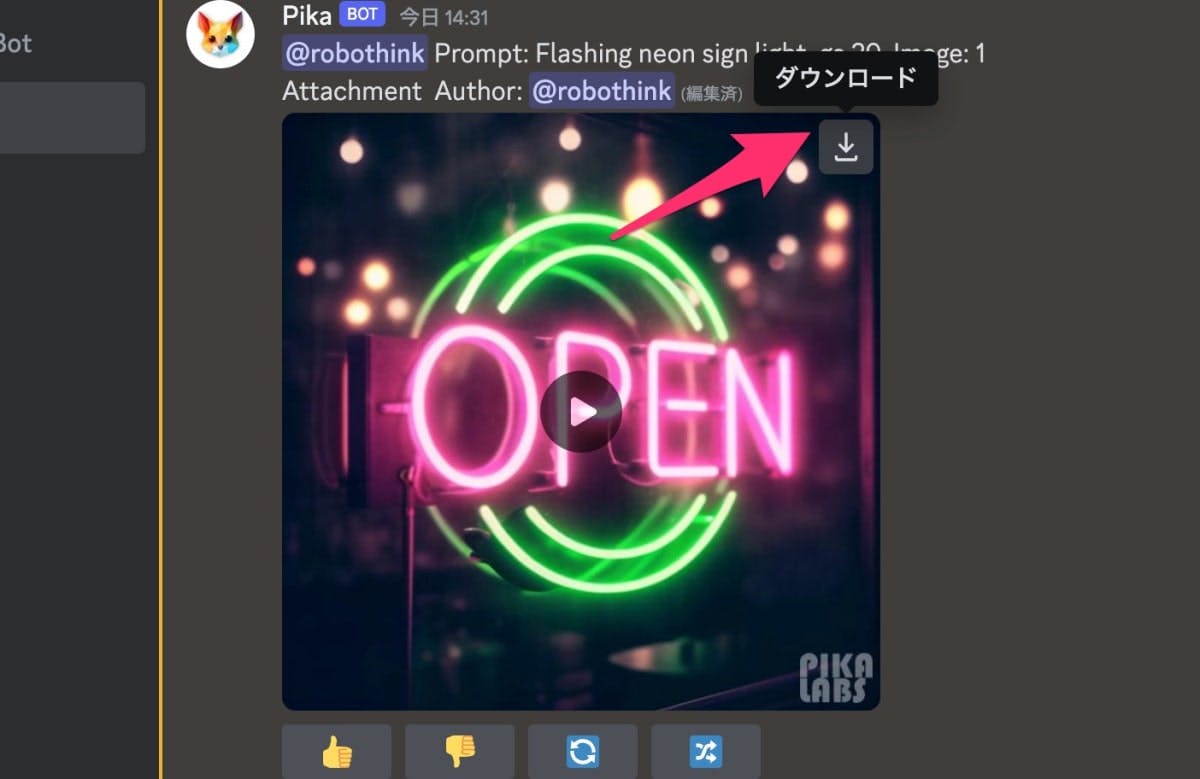
Discord のプライベートチャンネルで動画を生成する
ここまで紹介した内容はパブリックなチャンネルで動画を生成する方法です。イメージとしては同じ部屋に複数人が入室し動画生成をしているような感じです。
他の人が入力したプロンプトで自分の動画を追いづらくなったり、人に見られるのが恥ずかしい人もいるでしょう。
こうしたケースでは非公開のチャンネルを作ることで自分だけの環境で動画生成できます。
方法は簡単で Pika Labs とのダイレクトメッセージ内で動画を作成する方法です。
場所はどこでもいいので Pika Labs のアイコンをクリックしメッセージを送信します。これで Pika Labs とあなただけのルームでやり取りできるようになります。
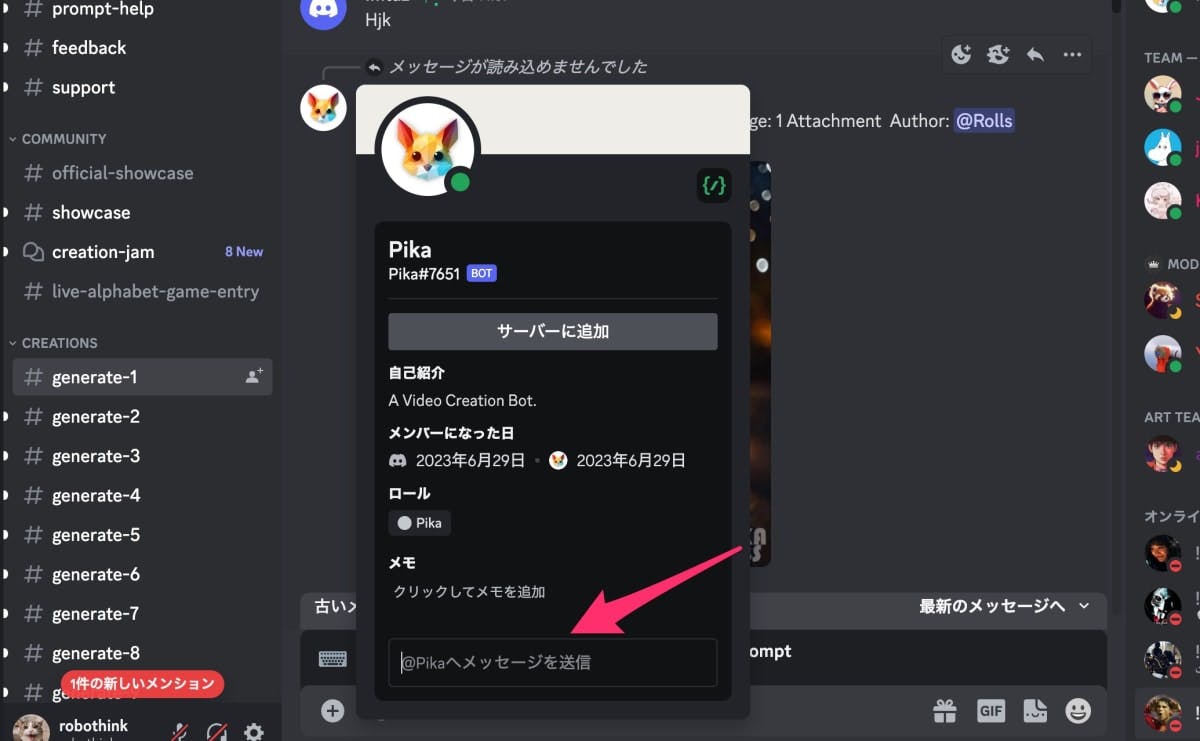
あとは同じように/animateプロンプトから動画生成が可能です。
【β 版】animate と create の使い分け
画像から動画を生成した方が良い結果を得られるならば、テキストから動画を生成する create は不要では?と思う人もいるかもしれません。
ここでもう一度 Pika Labs で作成したスターウォーズ風の動画を見てみましょう。(音声注意)
冒頭の白い兵士が行進する動画は画像 → 動画ではうまく行きませんでした。そこでテキスト → 動画を試してみると期待値通りの結果になりました。
このようにシーンによっては/create がうまく動作する場合もあります。基準の目安としては風景や個人にフォーカスしない場面に使えます。
一方で人物の顔が大事な場面では画像 → 動画の方が期待値通りに動きます。シーンによって使い分けてみてください。
【β 版】パラメーターの使い方
Pika Labs では多くのパラメーターを使用して動画生成をコントロールできます。以下は主なパラメーターとその説明です。
カメラズーム、アウト
カメラのズームイン・アウトを制御します。
カメラの水平移動
カメラのパン(水平・垂直移動)を制御します。
フレームレート
フレームレートを調整します。数値が高いほど動画の動きが滑らかになります。
モーション
モーションの強度を調整します。
ガイダンススケール
ガイダンススケールを調整します。より忠実にプロンプトに従うようになります。
ネガティブ
生成したくない単語やフレーズを指定します。
アスペクト比
アスペクト比を調整します。縦長や横長の動画を生成します。
シード値
一貫した動画を生成するためシード番号を指定します。
パラメーターの使用例
これらのパラメーターは、動画生成コマンドと一緒に Discord 内で使用されます。
例えばネオン看板を光らせる動画を作りたいとします。
ネオン看板を光らせるプロンプトを忠実に再現したいので、ガイダンススケールオプションを使います。プロンプト例は以下の通りです。
このように様々なパラメーターを組み合わせることで、目的に沿った動画を生成できます。
XではAIの最新ニュースやプロンプト、活用アイデアを発信しています。フォローよろしくお願いします!(@robothink_jp)
無料で学べるAIスキル、ロボシンク
ロボシンクは4,000名超が学ぶAI学習サービス。無料のコースで生成AIを学べます。AIの学習を開始しましょう🚀